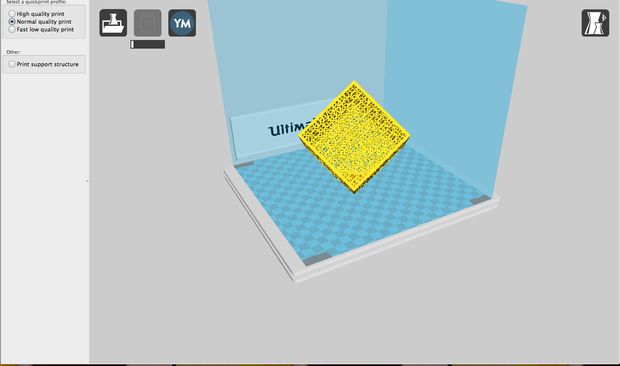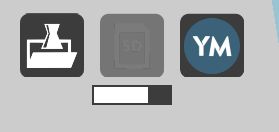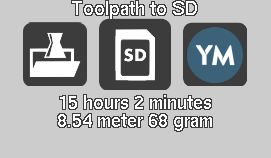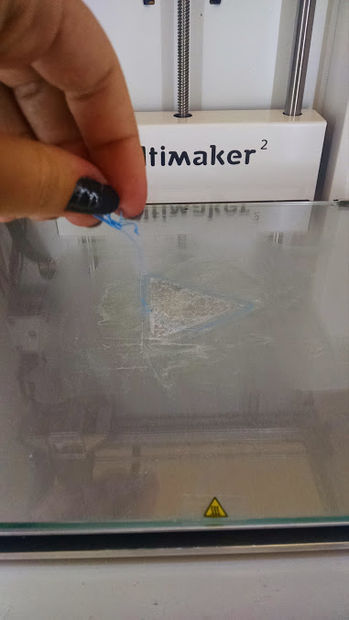Step 1: Download Cura |
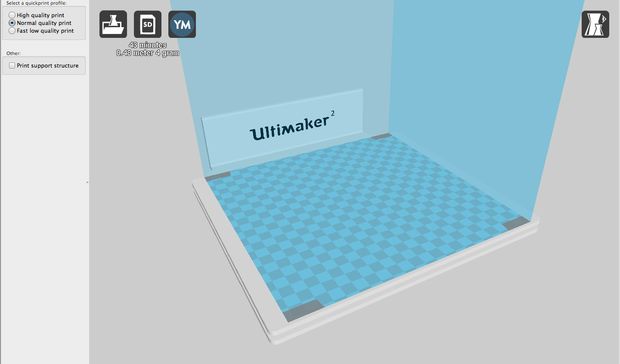 You will need to download a program called Cura in order to convert your STL file into a bot readable file. This is available here: http://software.ultimaker.com/ Once you open the program it will ask you which bot you are using in order to give you a digital visualization of your particular build platform. |
Step 2: Import your STL |
Step 3: Customize your settings |
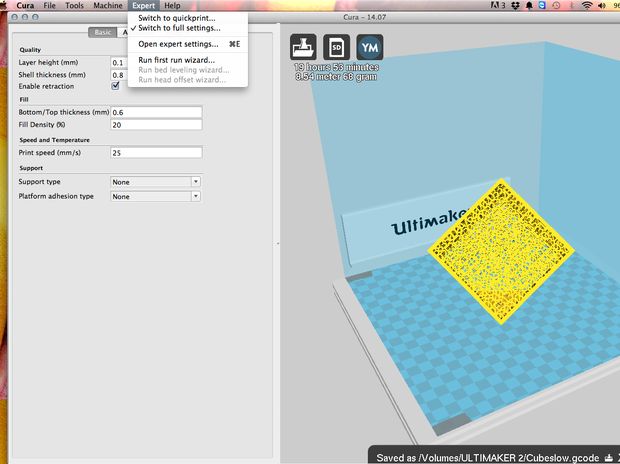 In order for your model to print correctly you will need to customize the settings. Resolution- Do you want it to be faster or prettier or a happy medium? This depends on what you will be using your printed object for. SUPPORT STRUCTURE- This is the important one. RAFTS- Like a life raft for your print, this layer of plastic is printed first and sits under your print and keeps it from peeling off the build plate during printing. If can be removed when the print is complete. The raft is useful if your print is long and flat because some warping may occur during printing due to temperature fluctuations. SUPPORTS – Supports are what they sound like. They are there to keep your print from becoming a mushy pile. Remember there is no anti gravity device in your bot yet. (disregard if this is the year 3014 and no longer the case) Everywhere printing will occur where there is nothing underneath to hold it up will need to be supported. By checking the support box the program will generate a removable scaffolding for building your print. ADVANCED SETTINGS If you are printing something complicated you should turn down the print speed. Using the EXPERT dropbox choose FULL SETTINGS and the dialog box on the left hand side will change. Now you have full control over all of the settings. Find the PRINT SPEED MM/S option and adjust the speed. I believe the default is 50 mm/s for more complicated objects I suggest 25mm/s but you have to experiment for what works for your print. 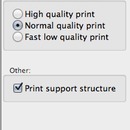 |
Step 4: Export your file |
Step 5: Prepare the print bed |
Step 6: Printing! |
Step 7: Watch the first layers print! |
Step 8: Remove Your Piece |
Step 9: Clean the Platform |
Step 10: Clean around the printer!!! |